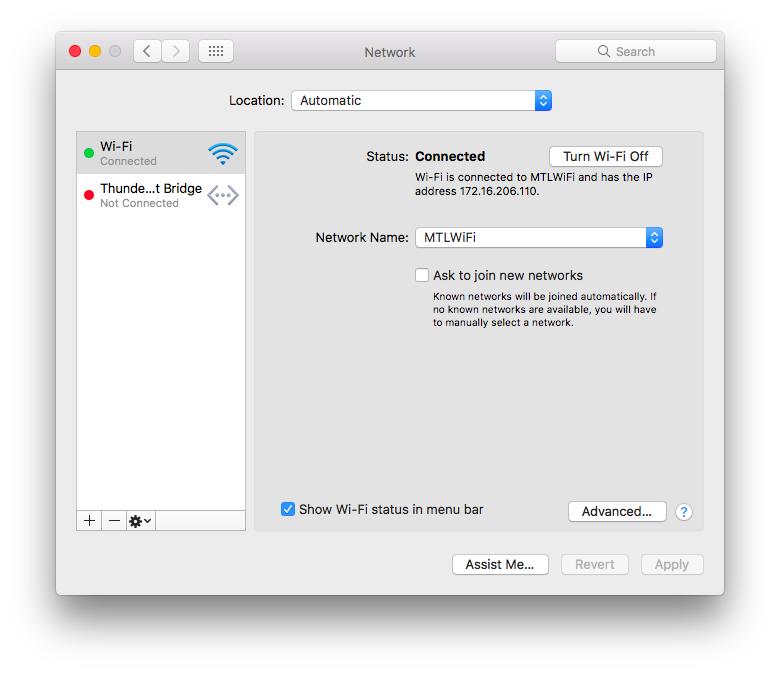How to find internal and external IP addresses on Mac OS X and macOS?
On your Mac, choose Apple menu System Preferences, then click Sharing. In the list on the left, select a service that is On. The network address for the service is displayed on the right.
- MAC Address and OUI Lookup NEW: If you want to perform multiple MAC address lookups, you may register with aruljohn.com and perform bulk MAC address lookups. This program displays the name of the company that manufactured your network card.
- We can find mac address (physical address) of a computer using the command ‘ getmac ‘. This can be used to get mac address for remote computers also. Below are few examples on how to use this command. It works on XP, Vista, Windows 7, Server 2003 and Server 2008 operating systems.
An IP (Internet Protocol) address is assigned whenever your device connects to the Internet or a local network. The most frequent form of an IP address is four sets of digits with three digits per set. If your computer is connected to both a local network and the Internet, it will have an internal IP address signed by a local network and external IP address, which is the address of your Internet connection.

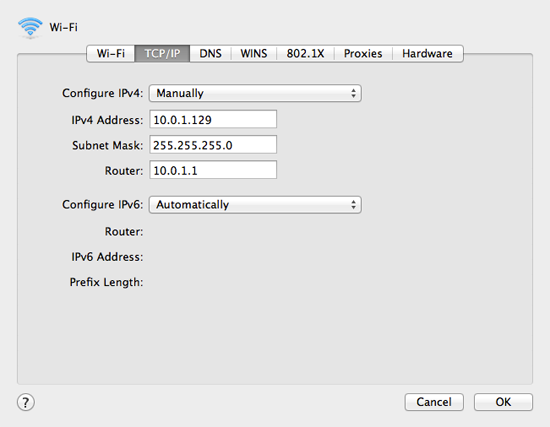
If you are setting up a network or sharing files, the IP address is required. In this article, we show a number of ways to find a Mac IP address. This guide applies to any version of Mac OS.
Table of Contents:
It is recommended to run a free scan with Malwarebytes - a tool to detect malware and fix computer errors. You will need to purchase the full version to remove infections and eliminate computer errors. Free trial available.

Find your internal IP Address through System Preferences
The first method, which will work on any operating system version, is to visit Network configuration in System Preferences. Open the Mac system preferences and locate Network, click on the network you are connected to, and below the Status line you will see your IP address.
For detailed information click Advanced and select TCP/IP tab where you will find more information about your network.
Check Mac For Spyware
Find out your internal IP address by using Terminal
This method is easier and faster for Mac users who are familiar with a command line program called Terminal. Even if you have not used Terminal before, just follow the instructions and you will find the internal IP address. First, use spotlight by pressing Command and Spacebar and type Terminal. Then, press Return. Alternatively, you can find Terminal under the Utilities folder. Open finder, choose Applications, select Utilities, and then launch Terminal.
When Terminal has launched, type the following command: ipconfig getifaddr en0 (to find your IP address if you are connected to a wireless network) or ipconfig getifaddr en1 (if you are connected to an Ethernet). If you are using Mac OS X, the command ipconfig |grep inet displays detailed information about your computer signification in the network. The IP address is usually displayed beside last inet, however, this command does not work on macOS High Sierra.
Find your external IP address
To find your external IP address, there are two easy methods that work on all versions of the Mac operating system. First, open Google and Type IP in search. This will display your external address.
If you can browse the Internet, use the Mac command line. Launch Terminal, which is under the Utilities folder, and type: curl ifconfig.me or curl ipecho.net/plain ; echo. These commands will display your IP address in Terminal.
Check Mac For Iphone
Video Showing how to find out your IP address on Mac: