Before we start
Set up a VPN connection on Mac. To connect to a virtual private network (VPN), you need to enter configuration settings in Network preferences. These settings include the VPN server address, account name, and any authentication settings, such as a password. How to set up a VPN on Mac? Once you have installed it, setting up NordVPN is a no-brainer. Just find the NordVPN icon in Launchpad, click on it, and the app will open. Log in with your username and password if you already have an account. If not, choose Sign Up. On your Mac, choose Apple menu System Preferences, then click Network. Open Network preferences for me. Click the Add button in the list at the left, click the Interface pop-up menu, then choose VPN. Click the VPN Type pop-up menu, then choose what kind of VPN connection you want to set up, depending on the network you are connecting to. As for OS X support of VPN, Apple offers the option to set up a VPN server (the one that will receive and handle incoming connections from computers and devices) only in the Server version of Snow Leopard. However, it’s still possible to create a VPN server on the consumer version of OS X 10.6 with a bit of command line hacking. NordVPN is undoubtedly one of the top Mac VPNs that deserves to be on your shopping.
A VPN is a must-have these days. But, sometimes it’s not enough - Download Clario and keep your Mac safe.
Always hated trawling through the fruit and vegetable aisle?
With as little as a few taps on your iPad, you can now save that hour spent at the grocery store every week.
Remember the dark days when you thought of a random question that no one you knew seemed to have an answer to?
Now, instead of going to the library and consulting actual books, you can simply ask Google and get instantaneous answers to pretty much anything you can think of.
This all feels like a distant memory, right?
It’s no secret that devices like our computers, smartphones and tablets all make our lives a whole lot easier. We’re now living in an era of convenience that would have been unfathomable to us, even as little as a decade ago.
Moreover, it's easy to forget that there are also dangers waiting for us on the internet when we trade convenience for safety.
Here’s why you need a VPN for your Mac
Every time we click buy on a website, log onto our favorite social media app or google something, we’re doing something potentially dangerous – we’re spreading our personal information across the internet.
It just makes sense to be smart about how you’re browsing online and do what you can to protect your personal information from those out to cause you potential harm. And if you’re looking to browse online more securely and privately on your Mac, a good way to start is by using a VPN.
Hide your online activity with Clario.
We’ll delve into exactly how to set up a VPN on your Mac a little further down. But first, here’s a quick look at exactly what a VPN is and how it can help keep your online information and activity safe and private...
What is a VPN?
VPN stands for Virtual Private Network. This technology works by letting you securely join a private network and by routing and rerouting the information transmitted through a secure tunnel between the VPN provider and you, the end user.
The end result? All the data that passes between your Mac, iPhone and iPad and the internet is encrypted, protecting you against hackers who want to steal your personal information.
In addition to helping you beef up your digital security, a VPN also acts as your own personal, private connection to the internet, meaning you don’t need to worry that your online activity is being monitored or otherwise traced back to you.
Read: What is online privacy and why does it matter?
Best of all, VPNs are very easy to set up – no additional equipment or special technical know-how required.
What can I use a VPN on my Mac for?
There are other measures you can take to better secure your online activity, including using antivirus, multi-factor authentication and a password manager. That said, if you’re looking to add an additional layer of security and privacy to your online presence, a VPN remains one of the best ways to protect your data from being viewed or stolen by hackers.
Let’s quickly consider a few more reasons you might want to set up a VPN on your Mac.
- To connect to a work network remotely
VPNs were originally used to provide a secure network for businesses and their workers outside the office. Your company can use a VPN to extend their private network and help you access resources through your home or a public network in exactly the same way as when you’re directly connected to the company’s network at work.
- To browse online anonymously
Having access to your online activities, whether the emails you send or the things you buy, can make it easier for someone nefarious to impersonate you or intercept sensitive, private information like your passwords, online banking and credit card details.
Setting up a VPN on your Mac is an especially great way to secure web browsing on public Wi-Fi connections. Free coffee shop and hotel Wi-Fi's are particular hotbeds for would-be cyber criminals looking to snoop on your online activity, infiltrate your devices and steal your data.
Of course, people don’t always want to collect your data for malicious reasons. For example, advertisers might want to collect your data for marketing purposes. If that’s not something you’re keen on sharing, VPNs work with most browsers to block ads and web trackers.
Read: Cyber Security: What It Is and Why It Matters
- To access sites available in other countries
Using a VPN to hide your IP doesn’t just help safeguard your privacy. Because your Mac appears to have the IP address of whatever VPN server you use, a VPN also comes in handy if you’re looking to bypass geo restrictions and unlock content not available in your home country. They’re also a nifty way to watch your favourite TV shows from home when you travel.
Of course, VPNs are useful for a whole host of other reasons than the ones we’ve covered above, including:
- Helping cut down on buffering time while streaming audio or video.
- Saving you money, especially when comparison shopping for airline tickets, hotels and car rentals.
- Accessing your home network while you’re away.
- Downloading files faster.
Are VPNs legal?
Today, VPNs are perfectly legal to use in most countries, including the US, Canada, the UK and all countries that belong to the European Union. However, the legislation in this field is in the process of ongoing discussion.
So be sure to check your country’s laws before using a VPN, and bear in mind that anything that’s illegal when not using a VPN still remains illegal when using one (such as illegally downloading copyrighted materials).
Connecting your Mac to a VPN
In general, you can get a VPN connection either through a third-party VPN software, or by using Apple’s built-in VPN client.
Never used one before? Not to worry – we’ve got you covered below with everything you need to know about how to set up and use a VPN on your Mac. After that, we’ll go over how you can configure VPN access on your iPhone or iPad as well.
How to download a VPN for your Mac
Before you start, though, you’ll have to sign up for a VPN service. Happily, there are plenty of user-friendly VPN apps that won’t break the bank out there. Most VPN providers have monthly or annual subscription plans available. Once you’re done and dusted on that front, you can go ahead with one of the two options below:
Option 1: Connect with your VPN’s software
So, you've purchased your new VPN subscription. Now, you're sitting in front of your screen, wondering what to do next.
Luckily, opening your VPN on your Mac is a fairly seamless process – most VPN providers offer custom VPN software that’s a breeze to install, launch and use on your MacBook, iPhone or iPad.
All you have to do is download and install the app (there should be easy-to-follow instructions on screen on how to do that.).
Then, enter your account login details, sign in, allow the VPN to add configurations as necessary and you’re good to go!
The process works similarly for other iOS devices, so long as you’ve installed the relevant app:
- Open the app and sign in.
- Give permission to add the VPN to your device by tapping Allow.
- Enter your passcode or use TouchID/Face ID to give permission to change your VPN settings.
While it's generally easier to use a dedicated VPN software, if you want to configure a VPN manually on your MacBook, you’ll have to dive deep into your Mac’s settings.
Option 2: Use Apple’s built-in VPN tools
In the event that your VPN does not offer dedicated VPN software, don’t fret. It’s not as daunting as it sounds. All you need to do is follow the manual setup outlined below:
- On your Mac, go to the Apple menu in the upper left-hand corner of your screen and click System Preferences
- Click Network.
- Select the + symbol.
- Find your VPN on the dropdown menu that appears on the left-hand side. Select the VPN type offered by your provider. Here’s a quick rundown of the most popular options available to you:
- IPSec
- IKEv2
- L2TP
- Enter an easy-to-recognise name for your VPN service. Click Create.
- Enter the server address and account name for your VPN connection.
- Click on Authentication Settings, and enter the VPN encryption details provided by your VPN client.
- This will largely depend on your network administrator, but at this juncture you might be prompted to type in additional details under User Authentication and Machine Authentication. After you’re done, click Apply.
- Now click Advanced. Be sure to check the Send all traffic over VPN connection option. Click OK and then Apply. There’s also the option of selecting Show VPN status in the menu bar if you want to quickly turn on and off your VPN connection right from your desktop.
- Simply click Connect and voilà, you’ve manually configured a VPN connection on Mac. Great job!
It’s worth noting there is one drawback to manually configuring your Mac VPN – chances are, you’ll need to input your settings every time you change your server. It is, however, a great way to give you freedom over the server and protocol you want to opt for while online.
How to share your VPN over Wi-Fi on Mac
After you’ve connected to your VPN server, you’ll first want to ensure Wi-Fi internet sharing has been enabled on your Mac.
You just need to go through the following steps:
- Go to System Preferences and click on the Sharing option under Internet & Wireless.
- Choose the Internet Sharing option on the left-hand side.
- Choose your VPN connection on the Share your connection from the dropdown menu.
- Next, check the box for Wi-Fi under To computers using. At this point, you can go to Wi-Fi Options to set up the password for the Wi-Fi network. Choose a network name, leave the channel select as default and create and re-enter your password.
- To connect your other Apple devices to your VPN, all you have to do is enter the password you created.
- Enable Internet Sharing by pressing Start. You should see a green light pop up, which is your cue that Internet Sharing has been properly activated.
- At this point, you can look for Wi-Fi networks on your iPhone or iPad and connect to the VPN hotspot you’ve set up.
So there you have it! Now you know how to set up your own VPN on your Mac and Apple devices. Get ready to start enjoying a more secure internet experience.
While we’re at it, cover all your digital security bases and get Clario - a completely new type of protection app with built-in 24/7 support from live security experts.
We’d like to stay in touch.
We’ve got something special to share! Enter your contact details below to be among the first to find out about the exciting changes we’ve got in the works as well as to receive special promotions.
Thanks for your subscription!
You’ll be the first to know about our updates. Please keep an eye on your mailbox.
With a Virtual Private Network (VPN), you can achieve security and privacy online. However, the process to install a VPN for Mac can seem tricky or daunting if you are not familiar with it.
In this article we'll show you:
Actually, the process is quite easy, regardless if you are a beginner or an advanced Mac user. Let us show you how to install a VPN for your Mac!
Online privacy guarantee with Setapp
Establish a secure environment on Mac with Setapp, 180+ best apps that take good care of your online presence.
What is a VPN?
A VPN can allow you to build a secure connection between your computer to a different network through the internet. You can use VPNs for many reasons. These include shielding activity on public Wi-Fi, accessing region-restricted content, and possibly connecting to a business network to work from home.
VPNs work by forwarding your traffic directly to the network you have created a secure connection with. Essentially, you are connecting your PC, tablet, or another device to a server on the internet. This connection allows you to use the internet or a private network using that server's connection.
People choose to use a VPN for many reasons. Perhaps the biggest goal is to help protect themselves from cybercriminals. Paired with an antivirus program, this can help keep you and your Mac safe while browsing online.
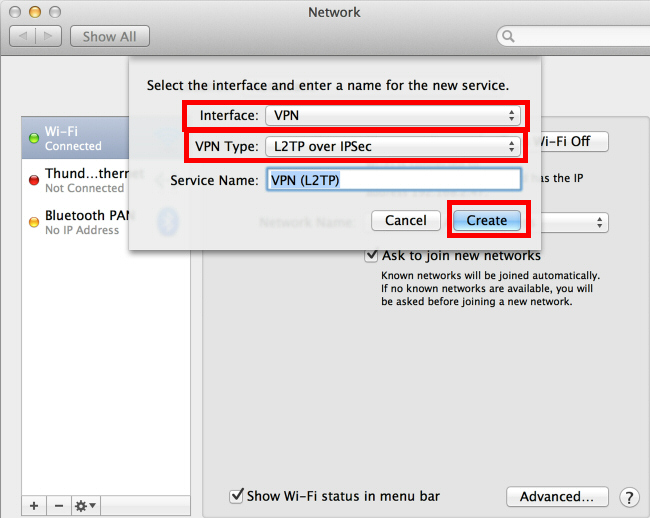
This security is even more critical if you tend to access the internet on unsecured connections, such as at your local library, favorite coffee shop, or the airport. These connections make it incredibly easy for hackers to gain access to your information, including passwords to your banks and social media accounts.
A VPN may also speed up your WiFi connection. It’s also worth noting your Mac doesn’t have a VPN or ‘create VPN’ feature built-in, nor is there Mac VPN server associated with your machine, so you’ll need your own. Most cost money – and be wary of free VPN services; you’re often just giving them your information, which they may be selling to advertisers.
Keep in mind that while VPNs offer an increased level of security, they can't help someone with unsafe browsing habits. Just remember to protect yourself by not downloading suspicious files, clicking on potentially spoofed websites, or other risky browsing behaviors.
How to Choose a VPN for Mac?

First, you need to ensure that the software you choose is has a macOS version. Some VPNs offer dedicated Mac software, though it is not always as supported as Windows is when it comes to custom VPN clients.
You also want to ensure that the VPN service can do what you need it to do. While most providers offer similar features in encryption, performance, and server locations, they can differ in other areas.
- Privacy: While all VPNs hide your IP address and location, they may not offer complete privacy. For instance, they may have different data logging policies, limit the number of connections and browser extensions, and have limited security features.
- Streaming support: Most VPNs claim that they unlock content streaming sites, not all actually do. If this is why you are looking into a VPN, you may want to spend more time looking at reviews or try to find one with a free trial.
- Amount of available servers: Some VPNs have limited servers in even more limited locations. First, this could slow down your browsing and streaming speed as more people connect to fewer servers. Second, having fewer server locations means you are severely limited to where you can appear to be browsing. If you want to browse region-restricted content, having more server locations is a must for you!
- Protection across all devices: Some VPN services do not provide support to protect each device you have. The better ones will provide licenses across multiple devices. This means you can hopefully protect everything from your desktop to a laptop to a smartphone!
If you choose to use a VPN service that has its own app, you want to research it before downloading it.
Some VPN apps flaunt themself as being free. However, they have to make money somehow! Usually, they sell user data to third parties, still putting your privacy at risk.
Some third-party VPN apps may also install adware on your system, completely undetected! So, be sure you know what you are getting into before you download a third-party VPN app.
How to Install a VPN for Mac
Now it is time to learn how to install a VPN for Mac. Since specific software setups can vary, these steps are just in general. Be sure to follow any setup steps recommended by the software.
You will also want to ensure that your macOS is up to date or that your VPN app is compatible with the macOS your system is operating.

- Register with a VPN. This process usually involves payment.
- Get the Mac-specific VPN software.
- Install the Mac app. Usually, this is as simple as double-clicking on the .dmg file and following the on-screen prompts.
- Run the VPN app. Be sure to have your account details ready for the first run. Usually, you need to have administrative privileges for this.
Once the app has launched, be sure to review the preferences and settings carefully. Sometimes, important settings are automatically disabled. In multiple VPNs, you must manually enable options like firewall-based kill switches and DNS leak protection.
Also, you want to make sure that your chosen VPN uses the OpenVPN protocol. This protocol ensures that your app does not default to a less secure VPN.
When you finish reviewing the settings, select the VPN server you need and select 'Connect.'
Shimo is an app for Mac that lets you both connect to and configure a VPN, or manage your VPN. Setting up a VPN in Shimo is roughly the same process as it is via your Mac’s settings, but it makes managing your VPN connection(s) much simpler.
If you want to use a VPN for Mac, the options seem endless. Choosing a VPN client for Mac is only one step in the process – there’s still the matter of setting it up, and possibly syncing settings across Macs! Let's show you how to configure a VPN on macOS.
Importing a Settings File
For some network connections for businesses, your administrator may supply a VPN settings file. You can import this file for easy setup. There are two ways to go about this:
- Double-click the settings file to open the Network preferences. This allows the settings to import automatically.
- Click the Apple icon in the upper left-hand corner of your screen and click on System Preferences. Click the Network icon. Click on the Action pop-up menu and click on Import Configurations. Then, select the VPN settings file and click on Import.
Living in your menu bar, this VPN client allows quick-glance access to your connection, and tells you which VPNs you use may be connected; especially handy if you have multiple VPN providers. Shimо also shows connection data in real-time so you know how long you’ve been using your VPN, and the incoming/outgoing traffic.
Manually Configure a VPN for Mac

Perhaps you want to use the built-in VPN client that comes with macOS. This client supports the PPTP, IKEv2, and L2TIP/IPsec VPN protocols.
Apple doesn’t make it hard to set up a VPN on Mac, but it also doesn’t make it easy. Keep in mind these steps require you to choose your VPN first. The main advantage of these connections is that you can set them up without having to download a separate VPN app to use them.
To manually configure the built-in VPN client:
- Click on the Apple icon on the upper left corner of your display and click on System Preferences.
- Click the Network icon.
- Click the + (plus) button on the lower left-hand corner of the box.
- Click on Interface and then VPN from the dropdown menu in the dialog box.
- In VPN Type, select the VPN protocol you want to use.
- Choose a name for the VPN connection and enter that into Service Name. It does not have to be anything specific.
- Click Create.
- Using the settings provided by your VPN service, fill in the server details, including the Server Address and Account Name. Check the option to Show VPN status in the menu bar. Then, click Authentication Settings.
- Enter the Password (or other user authentication supplied by your VPN Service) and Shared Secret, then select OK.
- Usually, you won't have to change any other settings. However, you should still click on the Advanced button. Check the option to Send all traffic over VPN connection. Then, click on OK to save your changes.
- Click Apply in the lower right-hand corner, then click on the Connect button.
- Your VPN should now connect. When done, select the Disconnect button.
There you go! You’ve just linked a VPN to your Mac, and it’s connected. Pretty simple, but is that all there is to do? Yes and no.
When using the built-in macOS VPN client, be aware that it does not have WebRTC leak protection. Be sure not to use a vulnerable browser. If you are, you need to disable WebRTC manually. If you are using Safari, this is not a worry as it is not susceptible to WebRTC leaks.
Also, check with your VPN service to make sure that there are no unique settings that you need to enable/disable to log in from the built-in macOS client.
Testing a VPN for Mac
Regardless of the VPN, you end up using; the testing process is the same.
In the notification bar, macOS displays an icon when you connect to the VPN. This icon lets you know that you are connected. If you want additional access to details and options, you can click on the icon.
Toggle across networks easily
You can connect to as many private networks as you like with Shimo, a dedicated VPN client for Mac. Stay on the safe side!
Perhaps best of all, Shimo allows you to set up triggers easily. If you use a VPN for public WiFi networks, you can choose to trigger them to activate when you connect to a chosen network. This feature is especially handy for setting a VPN to activate geographically; travelers may want to hide their location, or your work network may require a specific VPN to access files.
A VPN is only as good as your WiFi connection, and there are also smart ways to manage that. WiFi Explorer provides deep analysis of your WiFi connection, and offers up advice on why your connection may be troubled, even monitoring 2.4GHz and 5GHz bands of the same connection.
NetSpot is another great app which can use a map of your home to isolate poor coverage areas as well as provide per-connection troubleshooting. It’s a great app to have for homes with guest WiFi networks, and especially nice for those with VPN connections used at home.
How to Sync VPN Settings Across Macs
Have multiple Macs? You’ll probably want to sync your VPN settings across devices. Apple’s settings can be synced across machines, but it doesn’t work seamlessly all the time, and there are plenty of times you don’t want all of your settings synced!
To sync VPN data, Shimo is your best bet. Doing it Apple’s way means you have to reconfigure on each Mac you have, and that’s time-consuming.
Shimo allows you to use it across any Mac you own as it’s license-based. Best of all, it syncs your settings outside Apple’s scope, so activating Shimo on a new Mac activates all your settings. It’s as simple as it gets!
Connecting Your Mac to Your VPN
Once you initially set up your VPN, connect to it in the future is a breeze!
Create A Vpn Connection Mac
- Click on the Apple menu and then on System Preferences.
- Select the Network icon.
- Select your VPN service on the list at the left-hand side of the box.
- If a Configuration pop-up menu appears, choose the appropriate configuration.
- Click the Connect button.
That's it! You now know how to install a VPN for Mac! Once you connect to your selected VPN, you can start browsing the internet with privacy and security. Learning how to install a VPN for Mac is just that easy!
Conclusion
VPNs can speed up your WiFi connection speeds, hide your location from service providers, and help keep your browsing anonymous from websites. It’s a handy tool to have for the privacy-minded, and worth the spend.
Shimo is a better, more user-friendly option for managing your VPN connections. It makes all the fine-tuning much simpler, which can make your VPN feel much more like a powerful tool than something to hide behind.
We also like NetSpot and WiFi Explorer for managing your WiFi connection. The two apps are similar, feature-wise, so choose whichever is right for you.
Want to install all of your apps in one easy go? Check out a free trial of our app to get everything you need.
Vpn
Meantime, prepare for all the awesome things you can do with Setapp.
Read onSign Up
