Make your Mac invincible
- Update Firefox Mac Laptop
- Update Firefox For Mac Os 10.6.8
- Firefox For Mac 10.6.8
- Update Firefox For Macbook Pro
- Update The Latest Firefox
If you are updating from a previous version of Firefox, see Update Firefox to the latest release. Note: This article only applies to Mac. For instructions to install Firefox on Windows, see How to download and install Firefox on Windows. Functions can be added through add-ons, created by third-party developers, of which there is a wide selection, a feature that has attracted many of Firefox's users. Mozilla Firefox is a cross-platform browser, providing support for various versions of Microsoft Windows, Mac OS X, and Linux. Firefox Features. Improved Tabbed Browsing; Spell Checking.
Mozilla's Firefox browser is known for its speed and a large collection of extensions that let you customize the experience to your heart's desire. But when Firefox is running slow, crashing, or not loading websites properly, it can be frustrating to figure out why. Follow our step-by-step guide to get your Firefox back to tip-top condition.
What are the most frequent problems with Firefox?
Overall, Firefox is a top-rated and highly reliable browser — good choice for both professional and everyday users. However, serving so many platforms on so many devices and screens, even the best of the best sometimes let us down. But worry not, in this how-to we've combined the most frequently occurring Firefox problems and written specific instructions on how to fix them.
Fix every Mac problem via Setapp
Get a curated set of Mac applications that fix Firefox — just like tons of other problems on your computer. Give it a try!
Quick navigation:
Why is Firefox so slow, hangs or keeps freezing?
Slow Firefox browsing experience is truthfully beyond annoying. It seems like it's almost working, but you can't get anything done.
Here we've listed some suggestions that should get your Firefox run faster.
1. Close inactive tabs
See how many tabs you have opened. More than a few? Active tabs mean active processes that take up your laptop's RAM and drastically slow down its capabilities. Just close the tabs you're not actively using. If they are important to remember, save them to bookmarks or stash them in a special 'Read Later' list in a to-do application such as 2Do.
2. Clear Firefox cookies and cache
All the websites you visit leave behind cached image files, which are supposed to speed up load times, and cookies, which can save you from having to log in over and over. Those are big conveniences if they work the way they're supposed to, but sometimes cache and cookies can cause glitches and slowdowns.
If Firefox is acting up, you can clear cookies and cache by doing the following:
- Click the Library button
- Choose History > Clear Recent History
- Change the time range to Everything
- Click the arrow next to the word Details
- Select Cache and Cookies
- Then click the Clear Now button
Alternatively, you can do this easier and safer with CleanMyMac. Just click Privacy in the sidebar and then choose Firefox from the list. Change the time range to Everything, and you can clear all of the cookies, browsing history, downloads history, tabs, saved passwords, and even autofill values.
3. Update Firefox and macOS
If closing tabs and clearing the cache didn't work, it's a good idea to update Firefox and macOS to its latest versions. When Firefox is active, just click on Firefox in the menu and select About Firefox. The latest available update should start downloading automatically. When it's ready, click Restart to Update Firefox and you are ready to go.
Updating macOS is easy too. Just launch the App Store on your Mac. Go to the Updates tab and wait till it shows you all the new software versions available. If you see new updates for macOS, click Update and follow the restart instructions.
4. See what consumes hardware resources
If the problem persists, check for high hardware resource usage. For basic information, you can use Mac's native Activity Monitor. However, to see the whole picture, get a pro-level app, such as iStat Menus. If you see Firefox using too much memory or CPU, you need to take some action.
Keep your Mac controlled with iStat Menus
Download a Mac app that cleverly monitors your CPU resources, battery, and anything that affects performance. Fix problems before they arise.

5. Troubleshoot plugins and extensions
When Firefox stops responding to your clicks it's very likely that one of your installed plugins is the culprit. To check for that, click the Menu button, and then choose Add-ons. In the Add-ons Manager's Plugins panel, you can select Never Activate for each plugin, then restart Firefox and see if the problem is still happening.
If the problem is gone, turn the plugins back on one by one, just changing that Never Activate option back to Always Activate. Restart Firefox each time and then try to recreate the error. Once the problem reappears, you'll know it was likely caused by the last plugin you re-enabled.
You can also remove a plugin with CleanMyMac's Extensions tab, which is actually a lot easier than using Firefox. In Firefox itself, you have to type about:plugins, then find the file path for that plugin and navigate to it in the Finder. Mozilla then recommends you change the filename to add an X in front, which will remove the plugin. You can reinstall a fresh copy of the plugin (from official sources only!), or just see if you can live without it.
To check your extensions in Firefox, go to about:add-ons, then click Extensions in the sidebar. You can disable extensions here, and then turn them back on one by one, in the same way you just checked your plugins. If you want to remove all your extensions and start fresh, you can click the Remove button or use the Extensions tab in CleanMyMac, which manages extensions, add-ons, and plugins from one place.
6. Stop loading Flash content
Preventing Flash content from loading automatically deserves a separate explanation. Some websites use way too much Flash content, and loading and playing all of that uses up your computer's resources, especially if you keep a lot of tabs open. Luckily, you can tell Firefox to stop loading Flash content by default, until you ask for it.
- Click the Menu button and select Add-ons, or select Tools > Add-ons from your Mac's menu bar. (Or press Command-Shift-A, or type about:add-ons into the URL bar. It all takes you to the same place.)
- In the Add-ons Manager, click Plugins in the sidebar, and then look for Shockwave Flash.
- Change the dropdown from Always Activate to Ask to Activate. After that, websites will display an Activate Adobe Flash button in place of Flash content, and all you have to do is click that to allow Flash to display it.
Following the tips above should eliminate 90% of your Firefox problems. But if you're still experiencing troubles, there is more you can do. Read on.
Avoid Firefox crashing
Get Setapp to fix Firefox crashing issues. No more freezing or showing errors while loading content.
Mozilla Firefox crashes unexpectedly or won't open
Whether Firefox shows you an error message every time you try to launch the app or right when you're in the middle of a working session, there is only one way to fix that — reinstall the application.
The easiest way to reinstall Firefox is to quit it, delete the Firefox file from your Applications folder, and download the new version from the official Mozilla website. That will uninstall the application but keep all your user data intact, and when you reinstall a new copy, you bookmarks and passwords will still be there.
But that's not the best way to do it, since Firefox leaves all kinds of data on your hard drive besides the main application file. A better way is to use an application that's able to delete all Firefox information completely or simply reset the app, such as CleanMyMac.
To reset the Firefox browser app on mac:
- Launch CleanMyMac
- Go to the Uninstaller tab
- Choose Firefox from the list
- Choose Application reset and click Uninstall round button
There are rare cases when the 'Firefox quit unexpectedly' message could be caused by the Mac security update. This happens when your Mac's firewall used to recognize previous versions of Firefox but no longer trusts the new one. Follow official Mozilla documentation to fix this issue.
Firefox shows errors loading websites
So your Firefox is fast and doesn't randomly quit, but still doesn't seem to load websites. There are a few things that might cause this, so let's zero in on the problem by gradually excluding various perpetrators.
1. Check your network connection
Turn your modem off and on (helps in nearly all cases). Check that your network connection is performing up to standards by using WiFi analyzers, such as NetSpot and WiFi Explorer. As soon as you launch NetSpot, make sure it's set to Discover mode, and it will scan all nearby WiFi networks automatically. WiFi Explorer is just as easy — launch the app and click the play button to analyze the network quality around you.
2. Launch websites in other browsers
If your WiFi network seems to be fine, it's good to check whether the connection works in other browsers, like Safari or Chrome, just to make sure that the problem in fact is with Firefox specifically. Then, check the settings in your firewall by following the steps outlined by Mozilla.
3. Fix the proxy server issue
If upon loading the website you get the 'Proxy server is refusing connections' message, there is an easy fix for that.
- Open Firefox > Menu > Options
- In the Options, click Advanced and then Network
- Choose Settings and then 'No proxy' and click OK
- Restart Firefox and the problem should be fixed
4. Validate the security certificate
In case Firefox shows you that it has troubles validating some website's security certificate, it might be related to improperly set date and time on your system. Just make sure your timezone settings in System Preferences > Data & Time are configured correctly and Firefox should go back to validating the website certificate normally.
5. Flush DNS cache
Another option you can try is flushing the DNS cache, which acts as a temporary database, storing all sorts of connectivity logs and website access attempts.
- Open up the Terminal utility
- Type sudo killall -HUP mDNSResponder;say DNS cache has been flushed
- Press Enter and type your admin password when prompted
- An alert a few moments later will inform you that the process is complete
Combine flushing the DNS cache with clearing out cache and cookies from Firefox, and restarting your Mac to get the best result.
6. Disable DNS prefetching
If you are still experiencing troubles loading websites, it could be that DNS prefetching is at play. Usually Firefox tries to speed up loading new websites by using DNS prefetching, but it can also cause loading errors with some system configurations. To disable DNS prefetching:
- In the address bar, type about:config and press Return. The about:config 'This might void your warranty!' warning page may appear. Click 'I accept the risk!' to continue.
- Hold down the Ctrl key while you click on the list of preferences. Select New and then select Boolean.
- In the 'Enter the preference name' field, enternetwork.dns.disablePrefetch and click OK.
- Select True when prompted to set the value and click OK.
7. Scan your Mac for malware
Update Firefox Mac Laptop
The last step to try to fix the website loading issue is to check your system for malware. If you remember Firefox being haunted by ad pop-ups, toolbars you didn't install yourself, or a new default home page, you might have picked up some malware that's hijacking your browser sessions.

A simple malware tool for Setapp users is CleanMyMac Malware Removal tool. It's a free download, with a pro license for more active, real-time protection. The free product will however scan your Mac and safely remove any malware at no cost to you.
Firefox doesn't work as it should
When your Firefox is just generally behaving incorrectly, a few more tips might come in handy. Start with restarting your Mac, and then clear the cache and troubleshoot your plugins as described above.
1. Restart Firefox in Safe Mode
When clearing the cached data doesn't help, try restarting the browser in Safe Mode. This will temporarily turn off your extensions, as well as any extra themes and toolbars, and hardware acceleration. The easiest way to do this is to quit Firefox and restart it holding down your Mac's Option key.
Update Firefox For Mac Os 10.6.8
If the problem you were having magically goes away in Safe Mode, then you can proceed to check your extensions, themes, and anything else you've added to Firefox. If you're still having the problem in Safe Mode, that's a sign you might need to just trash your copy of Firefox and start over with a fresh install.
2. Refresh Firefox
There is another clever feature inside Firefox that clears out your extensions and themes, plus resets all the preferences to default, but keeps your personal information intact, including bookmarks, history, open tabs and windows, saved passwords, autofill info, and even cookies.
- Open Firefox, and type about:support in the URL bar, which takes you to the Troubleshooting Information page
- You'll find a lot of information about your browser installation, as well as a big friendly Refresh Firefox button at the top-right
- You can also get to Safe Mode this way, by clicking the button that says Restart with Add-ons Disabled

3. Create a new Firefox profile
For times, when neither options fixed the problem, try creating a fresh Firefox profile, which won't have any of your bookmarks, passwords, and user preferences, but might get rid of the problem.
- Open the Terminal utility
- Type in /Applications/Firefox.app/Contents/MacOS/firefox-bin -P
- Press Enter and the Profile Manager window should open
- Click Create Profile… then Next and enter the name for the profile
- Press Done
4. Turn off hardware acceleration
In cases when Safe Mode seemed to fix the problem but checking plugins didn't bring any result, the problem may hide in hardware acceleration, which is off by default in Safe Mode. Here's how to turn it off in the regular mode too:
- Open Firefox > Preferences
- In the General panel, scroll down to the Performance section and uncheck the box labeled 'Use recommended performance settings'
- Uncheck another box named 'Use hardware acceleration when available'
- Then quit and restart Firefox
There you go. About a dozens of apparent and not-so-apparent tips should bring your Firefox to the best shape possible. And even if you don't experience many troubles with Firefox, following some tips above would help you optimize its speed and responsiveness. Best of all, you don't need a lot of third-party tool to perform a thorough checkup, and all the tools you need are easily available on Setapp.
Meantime, prepare for all the awesome things you can do with Setapp.
Read onSign Up
As a Dutch proverb has it: “Old foxes want no tutors.” Unfortunately, this is not the case with Firefox, which could benefit from some mentoring. A browser that is constantly crashing cannot be considered a mainstay of excellent browsing experience despite its other redeeming features such as security, pop-ups blocking or the fact that it is issued free of charge. Those who use Firefox on Macs or MacBooks all the time are well familiar with annoying crashes and regular freezing. So what are the reasons for the browser getting paralyzed?
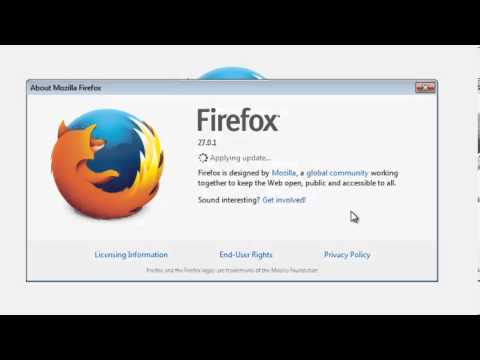
Although the causes may vary, they fall into the following categories:
The user browses plugins-and animation-heavy websites, which have a lower than average loading speed, and put an additional burden on Firefox;
Poor browsing habits that are manifested in the excessively large number of opened tabs and windows;
Too many RAM intensive applications are running simultaneously, thereby slowing down the browser;
An old version of Firefox is used;
Unreasonably large size of the browser cache inhibits the optimal performance of Firefox;
A computer is slow in general.
What Can Be Done When Mozilla Firefox Not Responding on Mac?
After discovering why Firefox can be painfully slow, it is time to consider the avenues for improvement. Whenever the browser becomes totally unresponsive, it is a sure sign that one or several problems outlined in the previous section of the article have overwhelmed the once brawny and powerful fox.
The first recourse is to force quit the browser. To this end:
- In the Apple Menu, select the Force Quit option (you can also use the Command – Option – Esc combination);
- In the pop-up window, click on the Force Quit button to close Firefox.
If the entire system is frozen, it is necessary to make a hard reboot by holding the power button for a few seconds.
What needs to be done next is to open the browser and check its version. To do so:
- Click on the Firefox tab at the top of the browser’s window;
- In the window that opens, choose the About Firefox
- If you are using an outdated version of Firefox, it will automatically update itself.
- When the updates are downloaded, click on the Restart to Update Firefox button to initiate the installation of the latest version of the browser.
Ok, you have updated Firefox and try to use it to access your favorite website. However, after opening only a few tabs, it gets painfully slow and finally stops working altogether. Here’s a tested solution for this problem: try refreshing Firefox. The refreshing is used to restore the browser to its default settings, thereby improving its performance. To get rid of the drop in performance precipitated by misconfigured settings and the update, do the following:
- Click on the FirefoxMenu button and chose the Troubleshooting Information tab (alternatively, type about:support in the search bar);
After completing these steps, all add-ons and settings of the browser will be refreshed. It should also be mentioned that bookmarks, passwords, and browsing history will not be removed from Firefox.
If the browser can’t stand on its furry feet and crashes on startup, the problem might be rooted in outdated extensions. To check whether problematic add-ons are responsible for regular crashes, try launching it in the Safe Mode. To this end:
- Click on the Firefox Menu button;
- Select the Help tab;
- In the tab, choose the Restart with Add-ons Disabled option (another way to run the browser in the Safe Mode is to hold the Shift key during the launch).
If the browser runs normally in the Safe Mode, it is a sign that add-ons are responsible for the crashing. To disable or update the add-ons:
- Click on the Firefox Menu button;
- Select the Add-ons tab and proceed to the Extensions panel;
- Either disable or update each add-on;
- Restart Firefox.
To ensure that add-ons do not limit the functionality of the browser, keep them up to date by following the steps below:
- In the Firefox Menu, select the Add-ons tab and proceed to the Extensions;
- Click on the gear icon to change the update settings and select the Update Add-ons Automatically
Firefox For Mac 10.6.8
“But what should I do if the browser doesn’t even start?”, you wonder. In such a case, it might be necessary to reinstall it. All that has to be done is to:- Open the Finder and navigate to the Applications folder;
- Locate Firefox;
- Drag it to the Trash;
- Enter your username and password to confirm the deletion;
- Click on the OK button;
- Empty the Trash;
- Download the latest version of the browser here;
- Reinstall Firefox.
You are using Firefox when all of a sudden a tab closes, and you are presented with the Gah. Your tab just crashed window.
Update Firefox For Macbook Pro
If the disheartening window is an all too familiar sight for you, consider clearing the cache file. To clear the cache:
- Click on the Firefox Menu button;
- Select the Options tab;
- In the Privacy & Security tab, find the Cached Web Content section and click on the Clear Now button;
It is recommended to prevent the expansion of the cache file, which makes Firefox sluggish, by changing the browser settings to cleaning it automatically upon each closing. This can be done in seven simple steps:
Update The Latest Firefox
- Click on the FirefoxMenu button and chose the Options tab;
- From the Privacy & Security tab navigate to the History section;
- Choose the Use custom settings for history option;
- Check the box next to Clear history when Firefox closes;
- Click on the Settings button;
- Check the box next to Cache and click on the OK button;
- Now close the window and you’re done!
