If you’ve encountered a web page on your MacBook that you’d like to load later, you can save it to disk in its entirety. (Just the text, mind you, not the images.) Follow these steps: Display the desired page. Choose File→Save As or press cmd+S. In the Save As text field, type a name for. In the Safari app on your Mac, choose Safari Preferences, then click General. In the Homepage field, enter a webpage address. To simply use the webpage you’re currently viewing, click Set to Current Page. Choose when your homepage is shown. Open new windows with your homepage.
- Web Page Format Definition
- Web Page Maker For Mac
- Install Pages On Mac
- Web Page Design For Mac
- Web Page Reader For Mac
- Web Page Format Cheat Sheet
- Web Pages For Males Taking A Phycial Exam
Sep 03, 2020 • Filed to: Solve Mac Problems • Proven solutions
What is the most annoying thing about the Internet? Many of us would agree that the most frustrating thing is when the page doesn't load properly or it takes too much time for changes to apply (i.e. connecting to servers, checking recent statistics, etc). The quick access to all the necessary information is the main reason why the Internet has become such an important thing in our lives. We value it as something granted and when it somehow fails to satisfy our needs, many negative emotions usually appear. In this article we are not going to be too technical, instead, we will briefly overview the main ways of how to refresh a webpage for both Mac and Windows users, as it usually helps to deal with any loading problems. Also, in the second part, the procedure of 'hard refresh' for the main browsers will be explained.
What is the webpage refreshing?
Essentially, when you refresh the webpage, your browser pulls the date from its cache.
It helps when some of the information didn't load correctly or was missing originally. Practically, we often do that because while we were using the webpage, some changes might have occurred and the content has changed as well. Many pages have an 'automatic refresh' feature, but not all of them. This operation is especially useful when you are waiting for an important e-mail or the most recent data, which might be changing every second (for example, when checking the number of views on YouTube channel – it might be changing constantly).
How to refresh a webpage?
Usually, web browsers have a 'Refresh' button somewhere on the screen. It normally looks something like this:

The button is located somewhere next to the 'Address Bar'. Clicking on that will make your browser refresh the webpage.
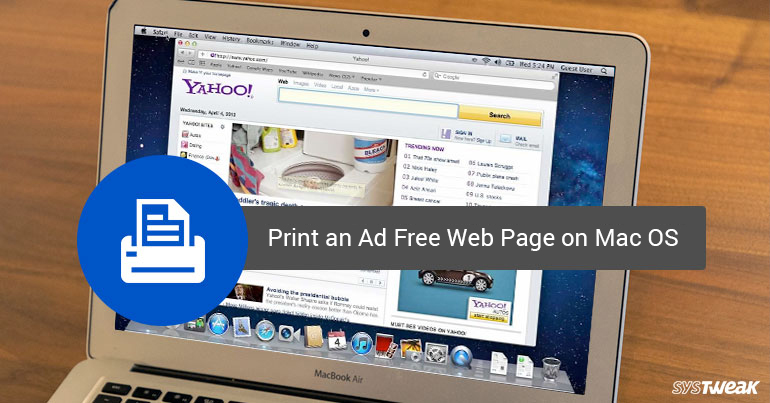
Alternatively, you can refresh the feed simply by pressing the 'F5' button. This works in all modern Internet browsers in Windows.
If you are a proud Mac user, instead of 'F5' you need to press 'Command + R' buttons while in the browser:
The third possible way is simply by clicking somewhere on the website with the RIGHT MOUSE BUTTON (RMB) and choosing 'Reload'.
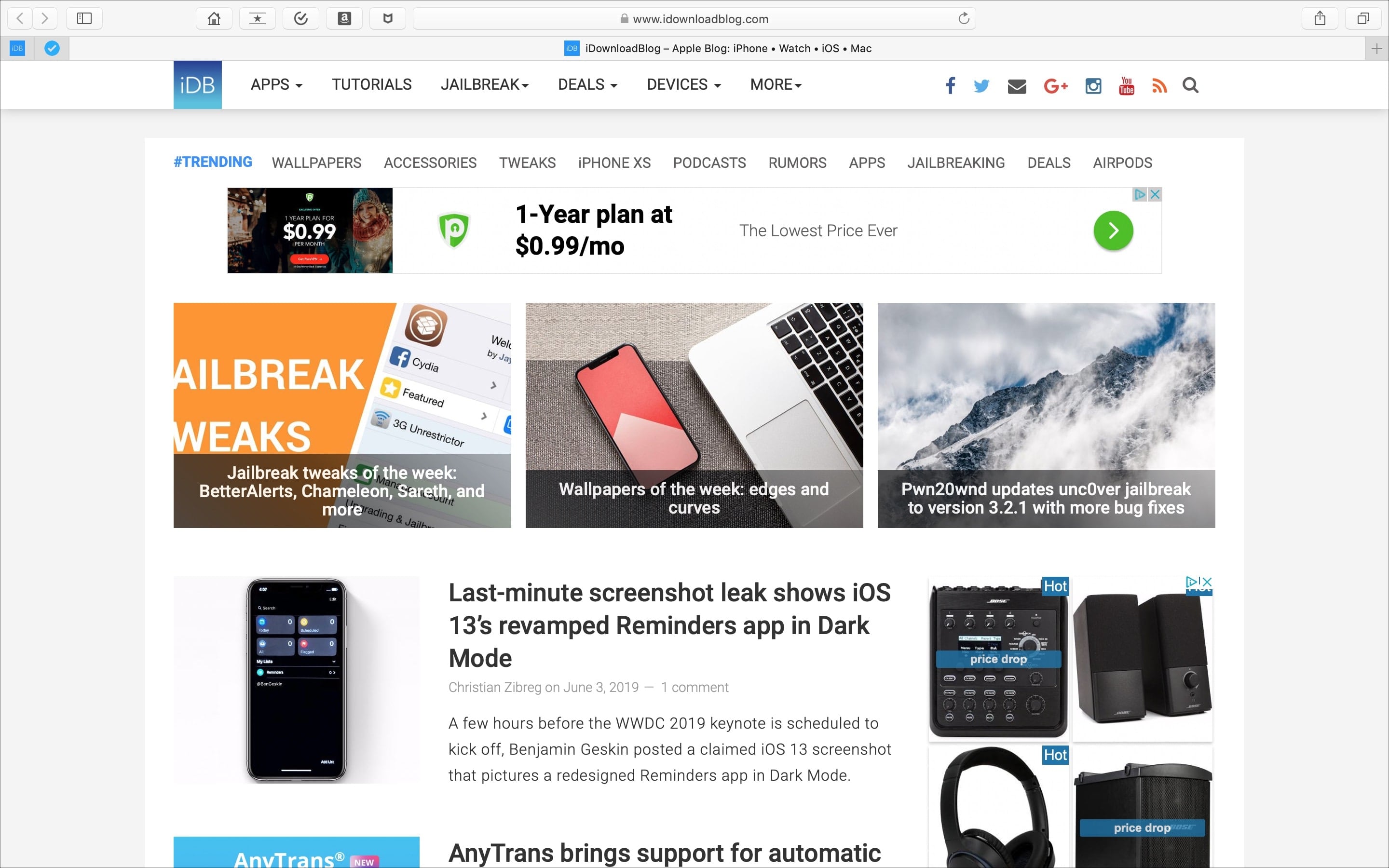
Web Page Format Definition
Hard Refresh
Though, in some cases, your browser will show an old version of a page rather than the most recent one. Consequently, you might not see the updated web site and miss something important. This happens because the browser, in order to perform data loading as quickly as possible, might load it from its cache, which is stored on your hard drive rather than from the Web. In order to deal with this problem, we use Hard Refresh – clearing your cache for a particular website and forcing your browser to use data from the Web. Though, this process takes more time than the regular refresh. In different browsers it might be done in slightly different ways:
Google Chrome for Windows:
Hold 'Ctrl' and click the 'Reload' button; alternatively, hold 'Ctrl' and press 'F5'.
Google Chrome for Mac:
Hold 'Shift' and click 'Reload' button; alternatively, hold 'Cmd' + 'Shift' and press 'R'.
Mozilla Firefox for Windows:
Hold 'Ctrl' and press 'F5'; alternatively, hold 'Ctrl' + 'Shift' and press 'R'.
Mozilla Firefox for Mac:
Hold 'Shift' and click 'Reload' button; alternatively, hold 'Cmd' + 'Shift' and press 'R'.
Safari for Windows:
Hold 'Ctrl' and press 'F5'.
Safari for Mac:
Hold 'Shift' and click 'Reload' button; alternatively, hold 'Cmd' + 'Shift' and press 'R'.
What's Wrong with Mac
- Recover Your Mac
- Fix Your Mac
- Delete Your Mac
- Learn Mac Hacks
Shop online and get free, no‑contact delivery, Specialist help, and more.
Web Page Maker For Mac
iPhone 12 Pro
It’s a leap year.
iPhone 12 Pro MaxPre-order starting at 5:00 a.m. PST on 11.6
Install Pages On Mac
Available 11.13
iPhone 12
Blast past fast.
iPhone 12 miniPre-order starting at 5:00 a.m. PST on 11.6
Available 11.13
Web Page Design For Mac
Apple Watch Series 6
The future of health is on your wrist.
iPad Air
iPad Air
Powerful. Colorful. Wonderful.
HomePod mini
Apple One
Bundle up to six Apple services.1 And enjoy more for less.
Apple Fitness+
A new fitness experience powered by Apple Watch.
Apple Arcade
Get 3 months of Apple Arcade free when you buy an Apple device.
Web Page Reader For Mac

Web Page Format Cheat Sheet
Upgrade to start your free trial.
Apple TV plus
Web Pages For Males Taking A Phycial Exam
From M. Night Shyamalan, Servant
Catch up all Halloween weekend.
