MBR and GPT are two popular partitions styles on Windows-based computers. They are standards for the layout of the storage device like an HDD (Hard Disk Drive) or SSD (Solid-State Drive). The partition style tells Windows how to access the data on the current disk and is decided when during the initialization of a disk. Thus, having a partition style is necessary for each disk in use. To decide which partitioning method to apply, you should first have a basic understanding of what MBR or GPT is.
- What Is MBR
- What Is GPT
- What's the Difference Between MBR and GPT
- Is GPT or MBR Better
- Does Windows 10 use GPT or MBR
- How to Check the Partition Style of a Disk
- How to Interconvert MBR and GPT
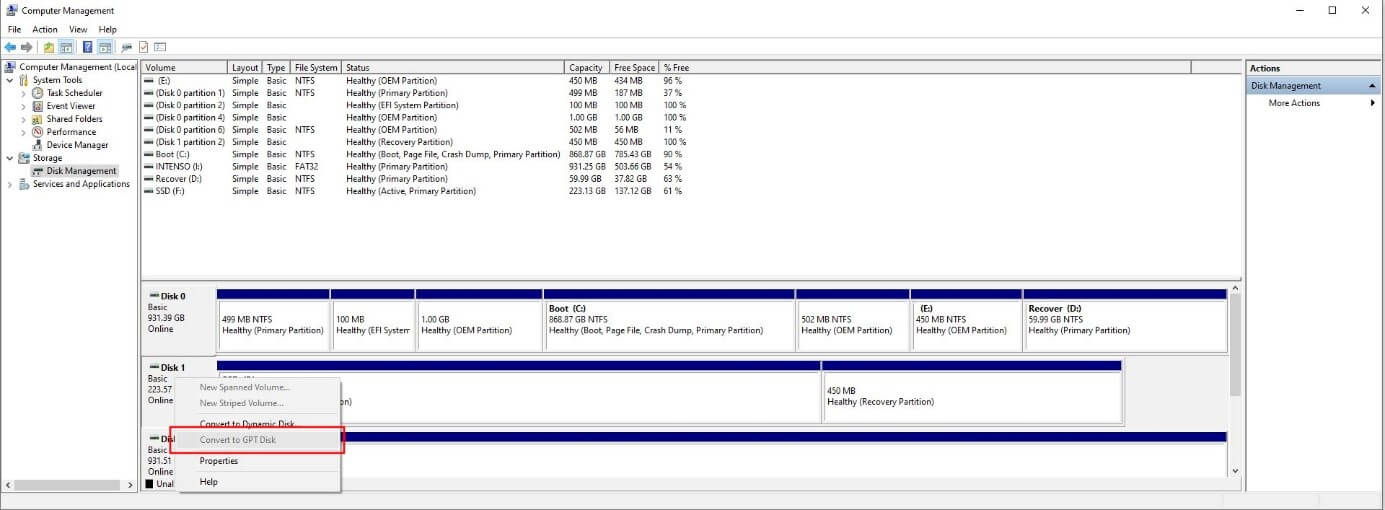
MBR has no way of knowing if your data is intact. GPT (GUID Partition Table) works with UEFI, which is replacing the old BIOS most of us don't miss dealing with. GPT allows for up to 128 partitions without having to extend. Partitioning and MBR data on a GPT partition are stored in multiple places on the disk and easier to recover if corrupted.
What Is MBR
MBR, Master Boot Record, is an older disk-type first introduced with IBM PC DOS 2.0 in 1983. It's named after the boot sector located at the very beginning of a drive (the first sector) called MBR. Here is a simplified structure of an MBR disk.
Current supported version 0.6.2. What is OpenCore and who is this guide for. OpenCore is what we refer to as a 'boot loader' – this is a complex piece of software that we use to prepare our systems for macOS – specifically by injecting new data for macOS such as. Besides the partitioning tasks, GPT fdisk is also able to convert MBR (Master Boot Record) partition tables or BSD disk labels to GUID (Globally Unique Identifier) partition tables, while.
MBR Sector
The first sector on both an MBR disk and a GPT disk is the MBR sector. It takes up 512bytes and contains the master boot code (446bytes), disk partition table (DPT, 64bytes), and the boot signature (2bytes) which marks the end of the MBR sector. The information in this sector describes how the partitions are organized on the current storage device. Thus, when it's corrupted, you won't be able to use the disk until you rebuild MBR.
Partitions
To use a disk for data storage, you need to divide it into chunks called partitions. Partitions can be categorized as primary partitions and extended partitions on an MBR disk. Primary partitions are those you can install the operating system on and make active in order to boot the computer from it. Excluding the space taken by primary partitions, the space left on a disk is called an extended partition. Unlike a primary partition, an extended partition is a 'concrete' storage unit with a drive letter and file system. You can only use the extended partition to create multiple logical drives to utilize the space.
Since the disk partition table is 64bytes in total and the information of each partition is 16bytes, you can create at most four primary partitions. If you prefer more than four partitions on the disk, you should make one primary partition an extended partition to create logical partitions. (Within the extended partition, you can create multiple logical drives.)

The most obvious disadvantage of an MBR disk is that it only works with a maximum size of 2TiB(≈2.2TB) on a disk. That means if you have a disk larger than 2TiB with the MBR partition style, you can only use at most 2TiB space on it.

What Is GPT
GPT, GUID Partition Table, is the newer standard compared to MBR first introduced as part of the UEFI initiative. Compared with the MBR partitioning scheme, it's more flexible and has better compatibility with modern hardware.
Protective MBR
The first sector on a GPT disk is also the MBR sector. Different from the one on an MBR disk, the protective MBR on a GPT disk serves the function of preventing tools that only supports MBR disks from misrecognizing and overwriting GPT disks.
Primary GPT Header
The second sector on a GPT disk stores the primary GUID partition table header. It defines the location and size of the partition entries that consist of the partition table and the cyclic redundancy check (CRC32) checksum that is used to verify the integrity of the GPT header. When CRC detects data corruption, it will attempt to recover the data using the backups stored at the end of the disk.
Partition Entries
From the third sector to the thirty-fourth sector (32 sectors in total) are the partitions entries. Theoretically, you can create unlimited partitions on a GPT disk. However, the number of the partition you are able to create will be limited by the operating system. For example, under Windows, each partition entry is 128bytes, thus, you can create a maximum number of 128 (32*512/128=128) partitions under Windows. This is what differs a GTP disk from an MBR disk remarkably.
Partitions
There is no extended partition or logical partitions on a GPT disk since there are no limits on how many primary partitions you can create.
Backup Partition Entries/Primary GPT Header
GPT disks back up the primary GPT header and the partition entries automatically on the last sectors on the disk. That's why GPT disks are safer and more reliable than MBR disks. When the GPT header or partition table is corrupted, these backups will be helpful to restore the data.
Master Boot Record Vs Guid For Mac
What's the Difference Between MBR and GPT
The difference in the structure of MBR and GPT decides they will differ in other aspects. Based on the structure and technique, an MBR disk and a GPT disk mainly vary in the supported boot mode and compatible operating systems.
Boot Mode
It's certainly true that almost all the computers running Windows boot up using one of the two ways, BIOS-MBR method or UEFI-GPT method. This indicates that an MBR disk only supports the legacy BIOS (Basic Input/Output System) mode and a GPT disk UEFI (Unified Extensible Firmware Interface) mode.
Both BIOS and UEFI are essentially low-level software that starts when you power on your PC. BIOS is the more traditional way and UEFI the newer.
The Boot Process of BIOS:
- Powers on
- Power-on self-test (POST)
- Loads BIOS
- Identifies the boot device
- BIOS detects the code stored in the MBR sector
- The MBR loads code from the boot sector of the active partition
- The boot sector loads and runs the bootloader
The Boot Process of UEFI:
- Powers on
- The boot manager in UEFI checks the boot configuration
- The boot manager loads into memory and executes the OS loader or OS kernel
The Advantages of UEFI-GPT over BIOS-MBR
The limits of the BIOS-MBR method promotes the appearance of the UEFI-GPT method. Due to BIOS's MBR sector boot process, you can only boot from drives at most 2TiB in size. Besides, you will get a slower boot process using BIOS. Here are the benefits of UEFI:
Mbr Or Guid For Macbook Pro
- Better compatibility with big hard drives (larger than 2TiB)
- The support of more than four primary partitions
- Faster boot time
- Better graphics and mouse cursor support in the interface
Supported OS
Mbr Or Guid For Second Hdd
In addition to the boot method, MBR disks and GPT disks also vary in the operating system supported. As mentioned, GPT is a newer partition scheme, which means there may be an incompatibility with old operating systems. Actually, except for 32-bite Windows XP and Windows Server 2003 editions, all versions of Windows, like Windows 10/8.1/7/XP/Vista, can read and write GPT disks. However, to boot from the GPT disk, you need UEFI-based PCs. Similarly, almost all the Windows editions can read and write MBR disks. To boot from an MBR disk, ensure the motherboard in the computer is BIOS or UEFI with BIOS mode.
Is GPT or MBR Better
MBR is the traditional partition table that supports older operating systems, while GPT is a new replacement that doesn't have limits on the disk size and number of partitions you can create. To decide which partitioning scheme to choose, you should have an overall understanding of the merits and drawbacks of it in mind.
The Advantages of GPT over MBR
- Supports hard drives larger than 2TiB
- Allows to create theoretically unlimited partitions
- Contains cyclic redundancy check to check the integrity of its data
- Contains the backup of the primary GPT header and partition entries that protects data on the disk better
The Advantages of MBR over GPT
Due to its history, MBR disks work with most of the Windows editions, especially the older versions.
Given that, to determine is GPT or MBR better should base on your needs and the hardware you have. For example, if you prefer faster boot time, using a GPT disk as the system disk is advisable; if your computer is BIOS-based, choose MBR for the system disk instead; while if you use a disk under 2TB for data storage, both GPT and MBR are OK.
Does Windows 10 use GPT or MBR
Can Windows install on MBR partition? Can Windows 10 install on GPT? Of course, you can. Windows 10 uses both GPT and MBR disks. Windows 10 can be installed on both MBR and GPT, depending on the firmware of your computer. If your computer has BIOS firmware, you can only install Windows 10 on an MBR disk. If your computer firmware is UEFI-based, you can only install Windows 10 on a GPT disk. If your computer has UEFI firmware with BIOS-compatibility, you can install Windows 10 on either an MBR or GPT disk. If you attempt to install Windows on a GPT disk on a UEFI-based computer, you will receive the error 'Windows cannot be installed to this disk. The selected disk is of the GPT partition style.' Similarly, you will see the error prompt saying 'The selected disk has an MBR partition table' if you try to install Windows on an MBR disk on a BIOS-based computer.
How to Check the Partition Style of a Disk
Under Windows Disk Management, you can check the partitioning scheme of a hard drive:
Step 1. Right-click 'This PC' and choose 'Manage'.
Step 2. Go to 'Disk Management'.
Step 3. Right-click the disk you want to check and choose 'Properties'.
Step 4. Go to the 'Volumes' tab and you will see the partition style under the disk information.
How to Interconvert MBR and GPT
You may need to convert an MBR disk to a GPT disk or vice versa. For example, if you have a disk larger than 2TiB that is currently using the MBR partition style. To use all the storage space on it, you need to convert it to GPT. You can convert a data disk freely between MBR and GPT. If you attempt to convert the system disk, make sure your computer is equipped with the corresponding firmware, namely BIOS for MBR and UEFI for GPT, or you will encounter boot issues.
To change MBR to GPT or GPT to MBR without erasing the data on the disk, The partition tool - EaseUS Partition Master will help:
Step 1. Download and launch EaseUS Partition Master on your Windows computer.
Step 2. Right-click the MBR disk that you want to convert and choose 'Convert to GPT'.
Step 3. After that, find and click the 'Execute 1 Operation' button on the toolbar and choose 'Apply' to start the conversion. You need to restart your device to enable this change.
The Bottom Line
Now you should have a basic understanding of the MBR and GPT partitioning scheme. With the information in mind, you could make a better decision the next time you initialize a disk or choose a computer.
Disk Utility User Guide
Partitioning a disk divides it into individual sections, each of which acts as a separate volume.
However, with APFS, you shouldn’t partition your disk in most cases. Instead, create multiple APFS volumes within a single partition. With the flexible space management provided by APFS, you can even install another version of macOS on an APFS volume.
Important: If you’re partitioning your internal physical disk because you want to install Windows, use Boot Camp Assistant instead. Do not use Disk Utility to remove a partition that was created using Boot Camp Assistant. Instead, use Boot Camp Assistant to remove the partition from your Mac.
Add a partition
Important: As a precaution, it’s best to back up your data before creating new partitions on your device.
In the Disk Utility app on your Mac, select a volume in the sidebar, click the Partition button , then click Partition.
Internal storage devices appear below the Internal section in the sidebar. External devices appear below the External section in the sidebar.
When you select a volume that already has data on it, the pie chart shows a shaded area representing the amount of data on the volume and an unshaded area representing the amount of free space available for another volume. Disk Utility also shows whether the volume can be removed or resized.
Note: If you see a small volume with an asterisk, the partition is smaller than can be represented at the correct scale in the chart.
Click the Add button .
Type a name for the volume in the Name field.
For MS-DOS (FAT) and ExFAT volumes, the maximum length for the volume name is 11 characters.
Click the Format pop-up menu, then choose a file system format.
Enter the size or drag the resize control to increase or decrease the size of the volume.
Click Apply, click Partition, then click Continue.
Click Show Details to view the step-by-step process of creating a new volume.
After the volumes are created, click Done.
After you partition a storage device, an icon for each volume appears in both the Disk Utility sidebar and the Finder sidebar.
Delete a partition
WARNING: When you delete a volume or partition, all the data on it is erased. Be sure to back up your data before you begin.
In the Disk Utility app on your Mac, select a volume in the sidebar, click the Partition button , then click Partition.
In the pie chart, click the partition you want to delete, then click the Delete button .
If the Delete button is dimmed, you can’t delete the selected partition.
Click Apply, then click Partition.
After the volume is deleted, click Done.
Erase a partition
In the Disk Utility app on your Mac, select the volume you want to erase in the sidebar.
Click the Erase button , then click Erase.
If the Erase button is dimmed, you can’t erase the selected volume.
After the volume is erased, click Done.
Enlarge a partition on a storage device
If you have multiple partitions on a device and one of them is running out of space, you may be able to enlarge it without losing any of the files on it.
To enlarge a volume, you must delete the volume that comes after it on the device, then move the end point of the volume you want to enlarge into the freed space. You can’t enlarge the last volume on a device.
WARNING: When you delete a volume or partition, all the data on it is erased. Be sure to back up your data before you begin.
In the Disk Utility app on your Mac, select a volume in the sidebar, then click the Partition button .
In the pie chart, select the partition you want to delete, then click the Delete button .
Click Apply.
The partition is removed, reformatted, and all free space is assigned to the previous partition.
Click Done.
